Detailed Transaction
When you click on one of the rows in the Transactions Overview table, a pop-up will display.

Travel Transaction ID
At the top left of the pop-up, you can find a title. This title shows the ID of the transaction in 21 Travel Rule. This should not be confused with the blockchain transaction ID. This is used to find specific transactions from all your list of transactions.
Transaction ID
This field is only visible if the transaction is of type Received and was Executed or Registered. This is the transaction ID generated on blockchain for this particular transaction. This can be found on the wallets of the originator or beneficiary as well as in a blockchain explorer. Clicking on it will redirect to the Blockbook Block Explorer where you will be able to see the details of this particular transaction.
Transaction Status
Can be either Executed, Declined, Cancelled or Registered.

If the transaction is of status Executed it means the transaction went through correctly and the transaction is compliant.
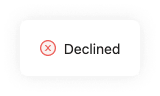
If the transaction has the status of Declined this means the beneficiary VASP has decided to not allow the transaction to go trough. This could be due to KYC checks not meeting the requirements expected by the beneficiary VASP.
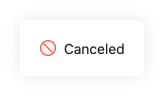
If the transaction has the status of Cancelled this means the beneficiary VASP approved but then the originator decided to cancel the transaction from going through at the last stage of the handshake. This could be due to KYC checks ran on the beneficiary VASP not being validated.
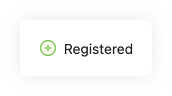
Last of all, as a fallback to the viable protocols, transactions can be manually archived, this might not be fully compliant in some cases but it's useful to keep for future references or for countries that request less information. This will go into a status of Registered.
Transaction Type
Can be either Received or Sent.
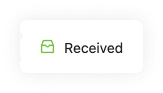
When the Type has the Received value, it means a counterparty VASP has sent
you a transaction or you have manually archived a transaction.
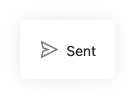
When the Type has the Sent value, it means you have sent a transaction to a counterparty VASP through the Send Transactions Notifications button, and then the transaction was either approved, declined or cancelled.
For a better understanding of the whole workflow, check: TRP.
Protocol
The protocol used to check if the transaction was compliant.
Date Created
The time and date the transaction was Sent or Received. The format shown is day/month/year and hour/minutes/seconds. The time will be shown in the time zone configured in your browser and can be seen by hovering over the transaction date. This will reveal a tooltip with the timezone: continent/city format.
Date Finalised
The time and date the transaction was either Executed, Declined, Cancelled or Registered. The format shown is day/month/year and hour/minutes/seconds. The time will be shown in the time zone configured in your browser and can be seen by hovering over the transaction date. This will reveal a tooltip with the timezone: continent/city format.
Virtual Asset
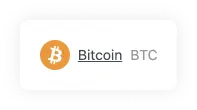
Shows the symbol, name and currency code of the Virtual Asset Sent or Received in the transaction. Clicking on the name will redirect you to Coinmarketcap, where you can see live information about the transaction’s asset.
Amount
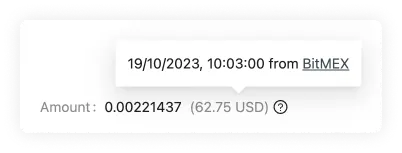
The amount of a particular Virtual Asset sent from the Originator to the Beneficiary. Yes, we do support the entire 18 decimals for Ethereum. You can also find the equivalent of the chosen virtual asset as a US dollar equivalent. This is fetched from BitMEX, and if you hover over the USD value, you will see the date and time when the inquiry was converted.
Comment
If you have received a transaction the GUI allows you to add a comment on the approve decline step. This comment is internal and won't be seen by the originator VASP.
Risk Score
This field will appear if you setup a risk analysis tool such as Chainalysis, and the transaction is of type Received and was Executed using TRP. For this you need to add the Chainalysis API key in the configure your VASP page.
Beneficiary Name
The first and last name of the customer who is receiving the virtual asset. If you have configured the beneficiary name matching, when receiving a transaction from the originator that is withing the typo tolerance you have selected, you will see the following on the beneficiary name on the transaction details table:
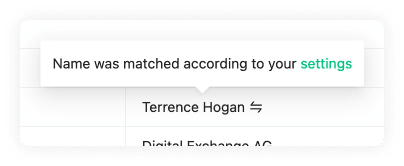
Beneficiary VASP Name
The name of the VASP of the customer receiving the virtual asset. This name is associated with a LEI.
Beneficiary VASP LEI
The LEI (Legal Entity Identifier) of the VASP who is receiving the virtual asset.
Beneficiary Wallet Address
The Wallet Address of the customer receiving the virtual asset of the transaction. This field will only show up if the transaction is of type Received and was Executed or Registered. Clicking on it will open a new tab showing the Blockbook Block Explorer where you will be able to see the details of this particular address.
Originator Name
The first and last name of the customer sending the virtual asset.
Originator VASP Name
The name of the VASP of the customer sending the virtual asset. This name is associated with a LEI.
Originator VASP LEI
The LEI (Legal Entity Identifier) of the VASP who is sending the virtual asset.
Originator Internal Account Number
An account number to identify the customer sending the transaction. Each customer should have their own Account Number.
Originator Address
The Address where the customer resides. This can be found on their passport or country ID.
Export
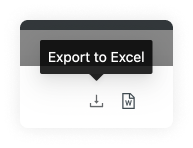
This will download an .xlsx (Excel) spreadsheet with the data of this particular transaction. This can later be imported to any spreadsheet software for further manipulation of data.
Download Report
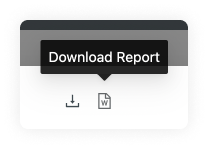
This will download a .doc file with a written report template of the transaction. You can manipulate this on text editing software. Take into account this button will not show on transactions that used email as a protocol.
View Visual Proof
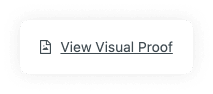
On manually archived transactions you can view a visual proof of the transaction. By clicking on this button the file that was uploaded will appear for future reference.