Transactions Inbox Overview
Our transactions inbox overview lets you easily navigate through all transactions that require an action from your side.
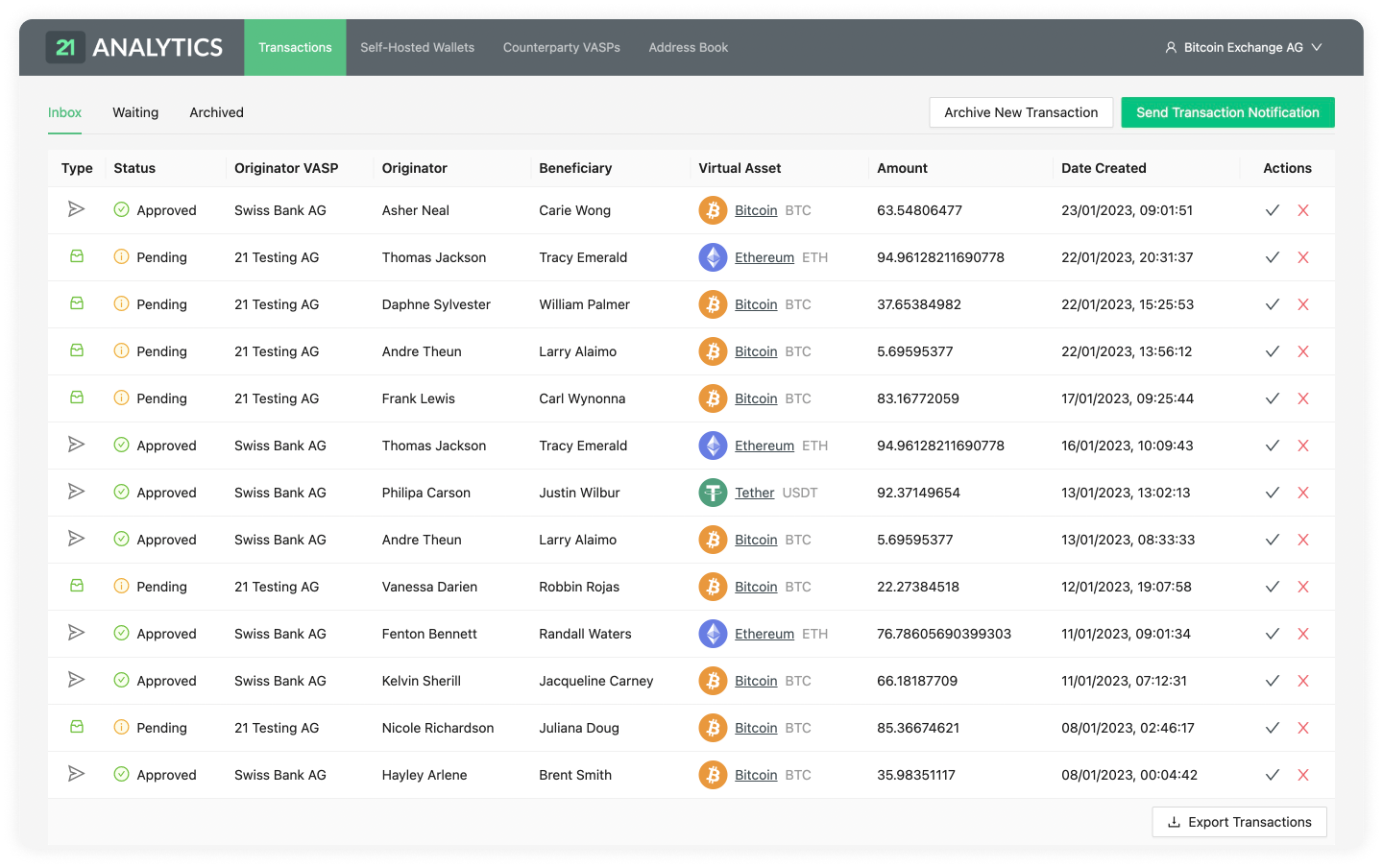
Let's now do a breakdown of the tables row.

As you can see, this row contains the following fields:
Type
Status
Beneficiary
Originator
Originator VASP
Digital Asset
Amount
Date Created
Actions
Type
Can be either Sent or Received. Hovering over the icon will reveal a tooltip
with the type of transaction.
![]()
When the Type has the Received value, represented by the box logo above, a
counterparty VASP has sent you, the compliance officer, a transaction. This
transaction is then waiting for you to Approve it or
Decline it.
![]()
When the Type has the Sent value, it means you have sent a transaction to a counterparty VASP through the Send Transactions Notifications button, and the counterparty VASP has then approved or declined the transaction. This is then waiting for the last step, which is for you to Confirm or Cancel the transaction.
Status
Can be either Pending or Approved.
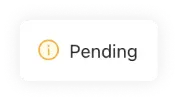
Once a counterparty VASP has sent a transaction to you, the transaction in your
inbox will go into a Pending status until you Approve or
Decline the transaction. The status of Pending is of
Type Received when it is in the inbox.
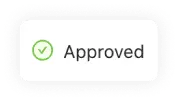
If, on the other hand, you have sent a transaction to a counterparty VASP through the button and the counterparty VASP has clicked , the Status of will appear in your inbox for that particular transaction. The Status of Approved is of when it's in the inbox.
If, on the other hand, you have sent a transaction to a counterparty VASP through the Send Transactions Notification button and the counterparty VASP has clicked Approve, the Status of Approved will appear in your inbox for that particular transaction. The Status of Approved is of Type Sent when it's in the inbox.
Beneficiary
The name and surname, as registered in a legal identity document of the person receiving the transaction.
Originator
The name and surname, as registered in a legal identity document of the person sending the transaction.
Originator VASP
The VASP of the customer who sent the transaction.
Digital Asset
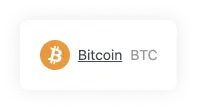
Shows the symbol, name and currency code of the Digital Asset Sent or Received in the transaction. Clicking on the name will redirect you to Coinmarketcap, where you can see live information about the transaction’s asset.
Amount
The amount of a particular Digital Asset sent from the Originator to the Beneficiary. Yes, we do support the entire 18 decimals for Ethereum.
Date Created
The time and date the transaction was Sent or Received. The format shown is day/month/year and hour/minutes/seconds. The time will be shown in the time zone configured in your browser and can be seen by hovering over the transaction date. This will reveal a tooltip with the timezone: continent/city format.
Actions
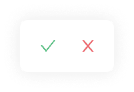
You will find a “tick” and “cross” sign under the actions column. Moving the cursor over the icons will show “approve” and “cancel” on a tooltip box.
If you click approve, a pop-up will open requesting the user to introduce the transaction ID of the transaction in hand. This can usually be found in your wallet when doing a transaction. It can also be found in a blockchain explorer or through a command line tool for more technical users. Once the transaction has been confirmed by clicking the “confirm” button, the row will disappear from the inbox and move to the archived table.
If the user presses the cancel option, a different pop-up will appear, allowing the user to optionally add a comment as to why he has decided to cancel the transaction. Once the “cancel transaction” button has been clicked, the row will disappear from the inbox and move to the archived table.